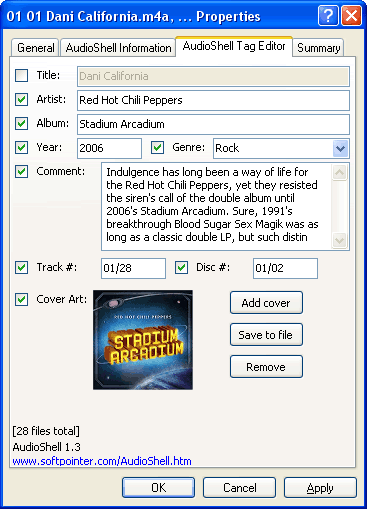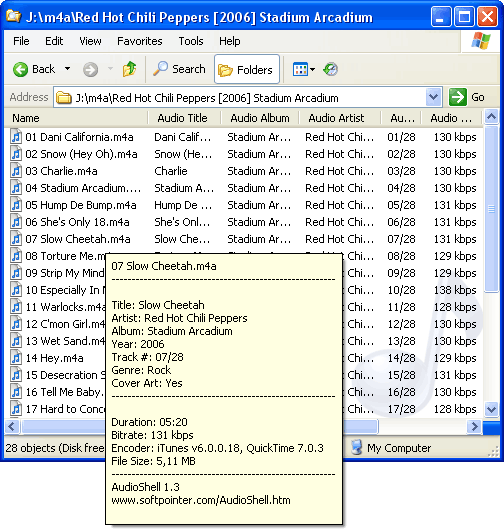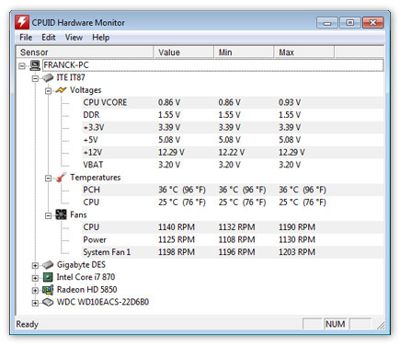setting BIOS agar melakukan booting via CD/DVD
untuk dapat melakukan instalasi sistem operasi melalui media CD/DVD, entah itu OS WINDOWS ataupun
LINUX,
tahapan pertama yang perlu anda lakukan adalah mengatur boot priority
agar CD/DVD ROM anda ada pada urutan pertama, kenapa…?? karena
defaultnya saat melakukan booting , komputer anda melakukan loading
file-file yang ada didalam hard disk.
nah
agar komputer anda bisa me-load file-file instalasi yang ada di dalam
master CD/DVD Sistem Operasi anda, maka anda perlu mensetting boot
priority (prioritas booting), agar CD/DVD ROM anda berada di urutan
pertama yang di load, setelah itu baru hard disk. kalo nggak di atur
gitu ya sampe jaman firaun naek odong-odong pun komputer anda bakal
me-load hardisk terus menerus.
oke langsung aja deh, agar komputer anda bisa melakukan loading dari CD/DVD instalasi, ikuti langkah berikut ini :
1. Restart komputer anda dan masuk kedalam sistem
BIOS, caranya tergantung motherboard anda masing-masing, (biasanya dengan cara menekan tombol F1, F2, DEL, ESC, atau F10). Biasanya
informasi tentang cara masuk ke sistem BIOS ini tertera pada POST screen saat komputer anda booting.
2.
Setelah kita masuk ke BIOS setup akses lah menu untuk mengatur boot
priority anda, letak menu ini berbeda-beda tergantung jenis BIOS atau
motherboard yang anda gunakan (baca
buku
manual motherboard anda), intinya masuklah ke menu yang mengandung
kata-kata “boot”, kemudian lihat di sana pasti ada tercantum urutan
bootingnya (biasanya ada kata-kata boot priority, atau first device,
first boot, boot squance).
Untuk setting BIOS award menu untuk mengatur boot priority tersebut dapat anda temukan di advance BIOS feature
Atau terkadang dapat anda temukan menu “boot” tersendiri, sehingga anda bisa langsung mengaksesnya dari sana.
Atau Bagi anda pengguna pabrikan
Dell , mungkin akan menemukan settingan Boot priority (boot sequence) seperti gambar dibawah ini:
3.
Atur prioritas bootingnya agar CD-room anda ada pada urutan pertama
(paling atas) pada boot priority/first device/first boot/boot sequence.
Dengan demikian maka optical drive (CD/DVD/Blue-Ray) anda lah yang akan
lebih dulu di boot.
4. Jika sudah, tekan F10, pilih yes (Y) dan komputer anda akan restart.
5. Bagi anda yang memiliki tampilan BIOS yang berbeda anda bisa menyesuaikannya sendiri, baca kembali
buku manual motherboard anda, apa ??
buku manualnya udah di makan tikus…??? ya terpaksa anda cari sendiri informasinya lewat
internet ya, atau bisa konsultasikan langsung ke saya di forum
QUICK BOOT
Untuk Motherboard pabrikan modern sudah menyediakan fitur
quick boot,
jadi anda tidak perlu melakukan setting pada BIOS hanya untuk
melakukan booting lewat CD/DVD, yang anda lakukan cukup menekan tombol
F12 saat POST screen muncul atau sebelum boot screen ditampilkan. Tombol
yang harus anda tekan mungkin saja berbeda pada milik anda, sekali lagi
semua itu tergantung dari jenis BIOS dan motherboard anda, walaupun
demikian anda bisa mendapatkan
informasi tentang tombol mana yang harus anda tekan untuk melakukan quick boot pada post screen,
gambar 2.7 merupakan POST screen komputer saya, disana terdapat
informasi
bahwa saya harus menekan tombol F12 untuk mengakses boot menu (quick
boot), setelah anda berhasil mengakses quick boot atau boot menu , anda
tinggal pilih device mana yang akan anda booting, untuk keperluan
instalasi sistem operasi pilihlah menu CD/DVD drive, gunakan tombol
arrow keyboard anda untuk menggeser ke atas atau kebawah menu,
selanjutnya tekan enter. Dan anda akan booting melalalui CD/DVD drive.

Keuntungan
menggunakan quick boot ini adalah anda dapat secara cepat mengakses
boot menu tanpa masuk ke BIOS setup, selain itu ini hanya berlaku untuk
satu sesi saja, jadi saat restart komputer berikutnya komputer anda akan
kembali melakukan booting lewat hard disk. Hal ini berbeda dengan saat
anda melakukan setting boot priority melalui BIOS setup, karena
settingnya bersifat permanen, artinya anda harus mengembalikannya secara
manual jika anda ingin kembali meletakan hard disk pada urutan pertama
boot priority.
Fitur ini tidak terdapat pada semua jenis motherboard, untuk itu sekali lagi periksa
buku manual motherboard anda apakah fitur ini tersedia atau tidak