Salah satu penyebab dari komputer sering hang, komputer restart sendiri dan terjadinya tampilan bluescreen adalah terdapatnya masalah / kerusakan pada hardisk komputer.
Kerusakan pada hardisk ini diantaranya disebabkan karena sering dimatikannya komputer tanpa perintah shutdown dan karena gangguan pada aliran listrik seperti matinya listrik secara tiba-tiba atau terjadinya lonjakan pada tegangan listrik seperti yang biasa terjadi ketika adanya petir saat hujan.
Selain itu faktor usia (lifetime) dari hardisk itu sendiri juga merupakan hal yang dapat mempengaruhi performa dari hardisk. Dalam kesempatan ini saya akan berbagi informasi mengenai Cara Memperbaiki Hardisk menggunakan Perintah Checkdisk/ CHKDSK.EXE.
Checkdisk merupakan tool bawaan Windows yang dapat kita gunakan untuk menguji dan memperbaiki kondisi hardisk. Menjalankan perintah Checkdisk secara rutin juga merupakan salah satu cara untuk merawat dan meningkatkan kinerja komputer. Umumnya cukup dengan perintah Checkdisk / CHKDSK ini kita sudah dapat memperbaiki keruksakan pada hardisk seperti bad sector, lost clusters, cross-linked files, dan directory errors. Perintah Checkdisk dapat kita jalankan dengan 2 cara yaitu lewat Command Promt dan lewat My Computer atau Windows Explorer.
Kerusakan pada hardisk ini diantaranya disebabkan karena sering dimatikannya komputer tanpa perintah shutdown dan karena gangguan pada aliran listrik seperti matinya listrik secara tiba-tiba atau terjadinya lonjakan pada tegangan listrik seperti yang biasa terjadi ketika adanya petir saat hujan.
Selain itu faktor usia (lifetime) dari hardisk itu sendiri juga merupakan hal yang dapat mempengaruhi performa dari hardisk. Dalam kesempatan ini saya akan berbagi informasi mengenai Cara Memperbaiki Hardisk menggunakan Perintah Checkdisk/ CHKDSK.EXE.
Checkdisk merupakan tool bawaan Windows yang dapat kita gunakan untuk menguji dan memperbaiki kondisi hardisk. Menjalankan perintah Checkdisk secara rutin juga merupakan salah satu cara untuk merawat dan meningkatkan kinerja komputer. Umumnya cukup dengan perintah Checkdisk / CHKDSK ini kita sudah dapat memperbaiki keruksakan pada hardisk seperti bad sector, lost clusters, cross-linked files, dan directory errors. Perintah Checkdisk dapat kita jalankan dengan 2 cara yaitu lewat Command Promt dan lewat My Computer atau Windows Explorer.
1. Menjalankan perintah CHKDSK pada Command Prompt.
- Pada tampilan Command Prompt ketik perintah: CHKDSK D:
Perintah tersebut akan menjalankan CHKDSK pada Drive D dalam mode read-only. - Ketikkan perintah: CHKDSK D:/F
Perintah tersebut digunakan untuk merepair error tanpa melakukan scanning bad sector. - Ketikkan perintah: CHKDSK D:/R
Perintah tersebut digunakan untuk merepair error, menemukan bad sector dan me-recover data.
2. Menjalankan perintah CHKDSK pada My Computer atau Window Explorer.
- Buka Windows Explorer, atau My Computer.
- Klik kanan pada hardisk yang akan di-cek, klik Properties.
- Klik tab Tools, pada pilihan Error Checking klik Check Now..
- Jendela Check disk option akan tampil.
- Untuk menjalankan Chkdsk pada mode read-only mode, klik Start.
- Untuk merepair error pada file system, check Automatically fix file system errors,
- Untuk merepair error, menemukan bad sector dan me-recover data pilih Scan for and attempt recovery of bad sectors,
- Anda juga dapat mencentang kedua pilihan tersebut apabila diperlukan.
- Apabila muncul pesan : Chkdsk cannot run because the volume is in use by another process. Chkdsk may run if this volume is dismounted first. ALL OPENED HANDLES TO THIS VOLUME WOULD THEN BE INVALID. Would you like to force a dismount on this volume? (Y/N) ketik Y dan Enter.
- Apabila muncul pesan: Chkdsk cannot run because the volume is in use by another process. Would you like to schedule this volume to be checked the next time the system restarts? (Y/N) Ketik Y, dan ENTER lalu restart komputer untuk menjalankan Scandisk.
Untuk memperbaiki hardisk menggunakan utility Checkdisk/perintah CHKDSK ini ada beberapa metode yang bisa kita lakukan, yaitu:
- Apabila komputer masih bisa booting dan login ke windows maka kedua cara untuk menjalankan CHKDSK.EXE tersebut diatas (melalui command prompt maupun Windows Explorer) dapat kita lakukan.
- Apabila Hardisk tidak bisa booting, maka kita harus mengambil hardisk tersebut dan memasangnya pada komputer yang lain, baru kemudian menjalankan perintah Checkdisk/CHKDSK.
- Menggunakan CD Setup Windows dan jalankan perintah CHKDSK melalui Menu Recovery Console..
- Menggunakan CD UBCD4WIN. Caranya klik Start - Program - Disk Tools - Diagnostic, klik Check Disk.
Demikianlah cara memperbaiki
hardisk menggunakan utility bawaan Windows: Checkdisk/CHKDSK.EXE ini,
dan dari beberapa pengalaman saya sendiri dalam memperbaiki komputer, tool ini terbukti cukup efektif untuk menangani keruksakan pada hardisk. Pada kesempatan berikutnya saya akan mencoba mengulas tentang cara memperbaiki hardisk bad sektor. Semoga bisa membantu...
Oh ya, bagi temen-temen yang ingin mendownload ebook Automatic Amazon Store, YouTube Marketing serta kesempatan mendapatkan LCD Monitor 18,5 inch Gratis...[ klik aja disini ]
















 Membuat Partisi pada
Membuat Partisi pada 



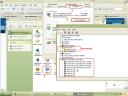




 MKV atau file martoska adalah format file video. MKV merupakan format
file alternatif dari format file video AVI atau MP4, namun dalam
beberapa sisi lebih baik dibanding file-file AVI atau MP4 (kualitas
audio dan video yang lebih baik).
MKV atau file martoska adalah format file video. MKV merupakan format
file alternatif dari format file video AVI atau MP4, namun dalam
beberapa sisi lebih baik dibanding file-file AVI atau MP4 (kualitas
audio dan video yang lebih baik).


