Home
»
Streaming
» Cara Membuat Radio Streaming Sendiri Lewat Server Eksternal
Posted by SATRIA, MEI 7, 2011
 |
| Radio streaming |
Radio streaming saat ini telah menjadi populer, seiring dengan kemajuan
internet, banyak orang dapat
membuat radio streaming sendiri.Tidak begitu masalah dapat menemukan
jasa pembuatan radio streaming yang cocok untuk anda. Apa yang harus dilakukan? Dan Bagaimana
cara membuat radio streaming sendiri? Tidak perlu khawatir, hal itu bisa kita pelajari :
1. Membuat streaming server sendiri menggunakan
JetCast , yang merupakan bagian dari
jetAudio , atau menggunakan
shoutcast DSP plugin untuk
Winamp dan Shoutcast server .
2. Disiarkan melalui server eksternal.
Opsi pertama Seringkali seperti
streaming biasanya agak sulit,
terutama ketika sedang didengarkan beberapa orang sekaligus, operator
radio streaming hanya sering terlalu lambat. Jadi jelas bahwa ini
memerlukan sambungan yang cepat.
Sebaliknya, pilihan kedua memiliki beberapa keunggulan.
Seperti
server eksternal seringkali cukup cepat bahwa kualitas
transmisi. siaran tersebut tidak memerlukan alamat IP publik. Hal ini
juga menjadi keuntungan bahwa semua masalah teknis ditangani oleh server
anda.
Ketika browsing di Internet , kita dapat menemukan begitu banyak server dan juga
jasa pembuatan radio streaming. Salah satu server yang dapat kita gunakan untuk
membuat radio streaming sendiri adalah
Listen2myradio.com . Apa yang bisa kita lakukan melalui server Listen2myradio:
• Pendaftaran
Listen2myradio.com, yang benar-benar gratis.
•
WinAmp , sebaiknya versi terbaru
•
Shoutcast plugin untuk WinAmp
Winamp dan Shoutcast plugin dapat
didownload dari link di atas. Kemudian menginstal Winamp, kemudian
SHOUTcast. Buka menu WinAmp, pilih Pilihan -> Preferences (atau Ctrl + P) di menu sebelah kiri, pilih Plug-ins -> DSP / Effect dan daftar kanan, klik pada Nullsoft SHOUTcast Source DSP. Kemudian terbuka jendela pengaturan Shoutcast plugin (lihat gambar dibawah).

Menyiapkan SHOUTcast kita tinggal sejenak, pertama anda harus mendaftar
Listen2myradio.com. Ketika mendaftar, masukkan data yang dimin ta:
Link ke pendaftaran:
http://www.listen2myradio.com/reg.php
Masukkan nama login anda ,login
password dan data lain, kemudia kita akan menerima link aktivasi
(seperti pendaftaran di facebook), negara dimana Anda tinggal, jenis
kelamin (laki-laki - laki, perempuan - perempuan ) dan kemudian memilih
persetujuan bahwa anda bisa membaca dengan mengklik kata-kata "Kebijakan
Privasi".


Kemudian aktifkan account anda menggunakan link dalam
e-mail, Anda bisa login!. Sekarang tiba saatnya
membuat "server"
sendiri untuk streaming. Setelah log in, klik pada "instalasi radio"
dan masukkan kembali beberapa data (Jangan lupa data dan password ):

• Penyiar / broadcaster dan password admin: password
• Nama radio - nama radio anda
• URL Radio - Pilih alamat dalam bentuk sesuatu radio.
Listen2myradio.com melalui mana orang dapat mendengarkan anda. Masih
betah membaca postinga buatradiostreaming.blogspot.com kan ? kalau
begitu lanjut......?
Setelah menyelesaikan data, klik pada "install". Kemudian buka e-mail
untuk konfirmasi server, anda hanya mengatur Shoutcast plugin dan anda
dapat mulai siaran.Situs menyatakan bahwa server kadang-kadang pembuatan
berlangsung selama dua jam, mungkin juga hanya beberapa waktu saja.
Jika sudah membuat server, server cukup klik "
Preferences". Ada semua data yang kita butuhkan. Buka Shoutcast pengaturan plugin dan pilih tab Output.
Cara mengatur koneksi dapat ditemukan di sini:
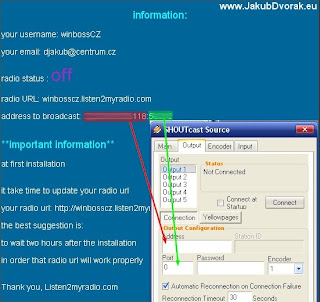
Seperti Password, ketik password yang anda masukkan ketika anda
menginstal broadcaster radio di entri password. Pada tab Encoder, Kita
bahkan dapat mengatur kecepatan dan memilih encoder streaming (MP3 atau
AAC +). Sebelum menghubungkan ke server shoutcast, Kita masih perlu
untuk mengaktifkan server. Menu Listen2myradio pilih "
Turn on / off “ dan pada halaman berikutnya, klik pada" Turn On ". Status radio harus ke
ON. SHOUTcast klik Connect.
 Lagu transmisi langsung melalui WinAmp. Kita juga dapat menyiapkan
playlist. Jika kita ingin berbicara di radio, pada tab Input, pilih
Input Input Device Soundcard. Klik pada push to talk dan Kita dapat
mulai berbicara . Untuk melakukannnya kita butuh mikrofon atau
headphones
Lagu transmisi langsung melalui WinAmp. Kita juga dapat menyiapkan
playlist. Jika kita ingin berbicara di radio, pada tab Input, pilih
Input Input Device Soundcard. Klik pada push to talk dan Kita dapat
mulai berbicara . Untuk melakukannnya kita butuh mikrofon atau
headphones 

















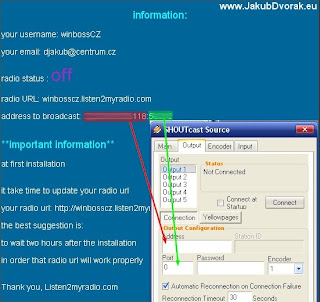

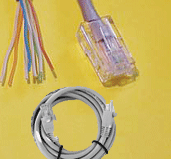 Membuat
kabel crossover ini saya punya pengalaman yang menarik, ya……… ini baru
terjadi sekitar tanggal 06 Juli 2007 kemaren. Ketika itu, saya lagi
asyik duduk didepan komputer dimana setiap hari saya nongkrong. Tanpa
disadari datang Bang agus “kam” sapanya… ya bang ! jawab saya, tolongin
abanglah buatin kabel crossover untuk padang TV . Ya…. kebetulan pak
dodi atasan saya waktu itu lagi keluar, spontan saya jawab oke bang.
Membuat
kabel crossover ini saya punya pengalaman yang menarik, ya……… ini baru
terjadi sekitar tanggal 06 Juli 2007 kemaren. Ketika itu, saya lagi
asyik duduk didepan komputer dimana setiap hari saya nongkrong. Tanpa
disadari datang Bang agus “kam” sapanya… ya bang ! jawab saya, tolongin
abanglah buatin kabel crossover untuk padang TV . Ya…. kebetulan pak
dodi atasan saya waktu itu lagi keluar, spontan saya jawab oke bang.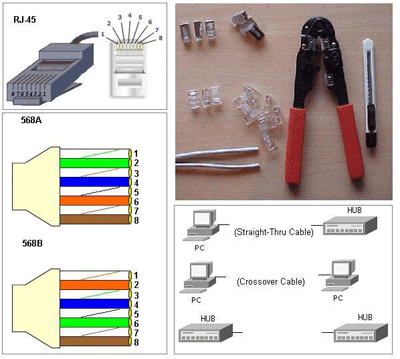
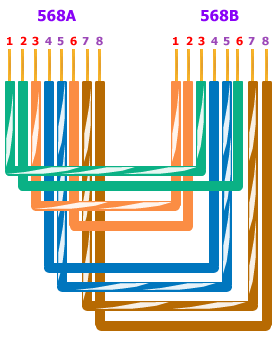
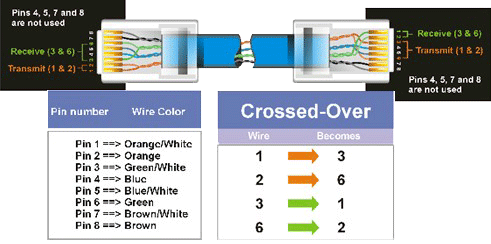

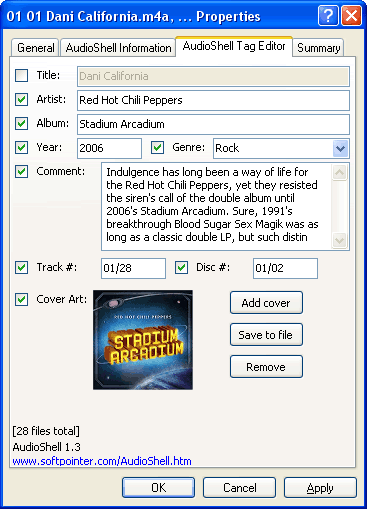
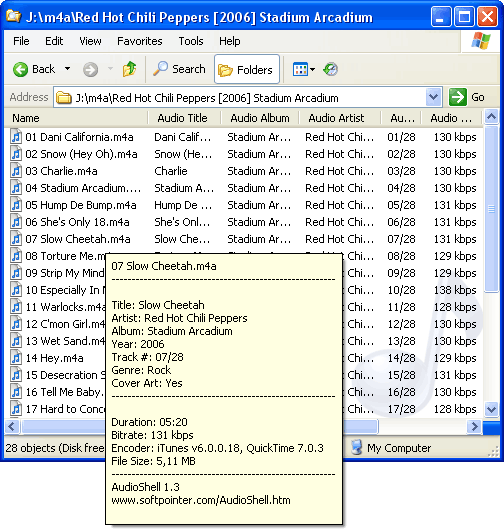
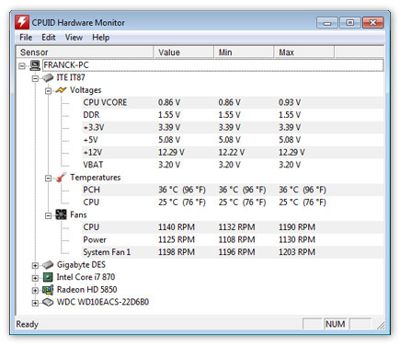

















 Membuat Partisi pada
Membuat Partisi pada 



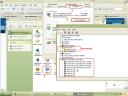




 MKV atau file martoska adalah format file video. MKV merupakan format
file alternatif dari format file video AVI atau MP4, namun dalam
beberapa sisi lebih baik dibanding file-file AVI atau MP4 (kualitas
audio dan video yang lebih baik).
MKV atau file martoska adalah format file video. MKV merupakan format
file alternatif dari format file video AVI atau MP4, namun dalam
beberapa sisi lebih baik dibanding file-file AVI atau MP4 (kualitas
audio dan video yang lebih baik).


